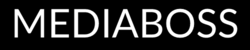How to download a Discord Emoji?

Have you recently seen an emoji on a Discord server that interests you?
If so, you may be looking to download it?
Discord allows server owners and users who have permission to "manage emojis to download emojis.
Most servers have their own custom emojis, so you can use them when you write a message.
However, some servers have blocked (greyed out) emojis, which means that you cannot use them globally on all your Discord servers.
To use them globally, you must subscribe to Discord Nitro.
I have the solution to your problem!
You can download the emoji to your computer and upload it to your own server.
In this guide, you will learn how to download Discord emojis in 3 easy steps:
- How to upload Discord emojis
- Can you download Discord emojis to a mobile?
- How do I get Discord emoticons?
Here are the 3 detailed steps with screenshots to understand everything:
Article updated in April 2022
How to download Discord emojis in 2022?
To download Discord emojis, you need to open the emoji link, right click on the emoticon, click on "Save Image As...", name the image and save it.
Once you have saved the emoji, you can open it and view it on your computer.
You can also download the emoji on your own Discord server.
On Discord, you can record animated and non-animated emojis.
When you open the link of an animated emoji, you can save it in GIF format by right-clicking on the link and Click on "Save image as...".
Then click on "Save", and the emoji will automatically be saved as a GIF.
However, if you save a non-animated emoji, it will automatically be saved as an image.
Here is a step-by-step guide on how you can upload emojis / emoticons to Discord:
1. Open the link to the emoji

The first step is to open the emoji link.
First, open Discord on a desktop computer and log in to your account if you have not already done so.
Do not open Discord on a mobile phone, as you will not be able to open the link to an emoji.
Then go to the Discord server where you found the emoji.
Then access the emoji on the server.
Once you have found the emoji, you need to open its link.
Right-click on the emoji that you want to download.
This will open a navigation menu with several options, including 'Add reaction', 'Reply', 'Mark as unread'...
At the bottom of the navigation menu you will see an option called 'Open link'.
Click on "Open link". to open the emoji link.
If you are on mobile Discord, you will not be able to see the "Open link" option as it is not available on mobile.
Proceed to the next steps to find out how to download the emoji.
2. Right click on the emoji and click on "Save image as".

After clicking on "Open link", the link to the emoji will be opened.
You will be directed to a web page containing the emoji in Webp image format.
The web page link will look like this: "887729228337012766.webp".
The emoji will be located in the centre of the web page.
If the emoji is animated, you will be able to see its animation.
Right-click on the emoji to open a navigation menu.
In the navigation menu, you will see several options, including "Open image in a new tab", "Save image as...", "Copy image"...
Since you are looking to download the image, you need to register it.
Click on "Save image as". to save the emoji on your computer.
Go to the last step to learn how to record the emoji correctly.
3. Name the file and save it

After clicking on "Save image as", you must save it in a folder.
To begin with, you need to create a folder in which you want to save the emoji.
If you do not wish to create a folder, you can save it in your "Downloads" or "Images" folder.
However, it is strongly recommended that you create a dedicated folder for Discord emojis.
This way you can easily find the Discord emojis you have saved in one place.
Once you have created a folder dedicated to Discord emojis, double click on it to open it.
Next, you need to name the file.
Give the file a name in the "File name" field.
Naming your file with dashes will make the name more readable.
If the emoji is an animation, you will see that its file type is "GIF".
However, if the emoji is not animated, its file type will be "WEBP".
Finally, click on "Save". to save the emoji to your folder.
Congratulations, you now know how to upload emojis to Discord!
Conclusion
Custom emojis are one of the many features of Discord.
You can add emojis to your messages by selecting the smiley face icon.
If you see an emoji you like on a Discord server, you can also download it.
To download emojis, you can use the guide above.
Make sure you use Discord on a desktop computer, as the mobile version does not support it.
Other questions about Discord
Can we download Discord emojis to a mobile in 2022?
No, you cannot download Discord emojis to a mobile phone.
Indeed, the download of Discord emojis is not supported on mobiles.
If you want to upload or save Discord emojis, you must use Discord on a desktop computer.
Indeed, the "Open link" function is only available on the desktop version of Discord.
If you are using Discord mobile, tapping and holding an emoji does not contain the "Open Link" function.
How to get Discord emoticons in 2022?
To get Discord emoticons, you can either upload your own emoticons to your server or use those from another server.
Discord allows server owners to upload custom emojis on their server.
If you are the owner of a server, you can upload emojis by going to your server settings and clicking on the "Emoji" tab.
If you don't want to download custom emojis, you can join servers that have them.
However, remember that you will not be able to use emojis of certain servers.
This is because you do not have access to their display on other servers.
To get around this problem, you need to subscribe to Discord Nitro.
*
You will also be interested in our other Discord guides:
*
Do not hesitate to contact us contact if you have any comments or questions on the subject.