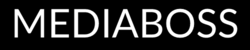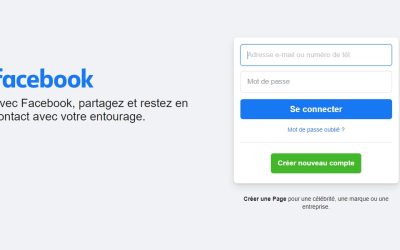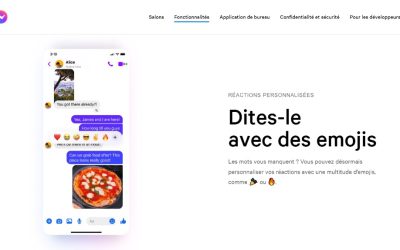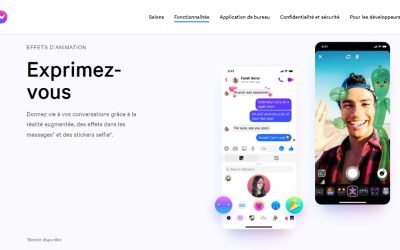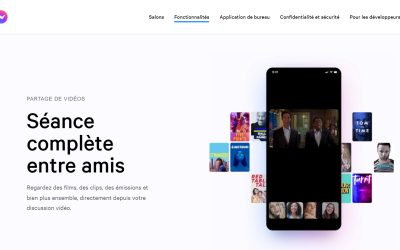How to Delete a Group on Messenger (5 Steps)

Looking to delete a Messenger group in 2022?
How to delete a group conversation on Facebook Messenger?
Be aware that you must being an Administrator of the group to be able to delete it.
Messenger is an instant messaging application provided by Facebook (now Meta).
Before you see how to delete a group, check out our article on :
You may have old Facebook Messenger conversations that you want to hide or delete from your Facebook account.
Or simply conversations with contacts you no longer see: exes, long lost friends...
In short, you have an interest in cleaning up your group conversations.
Note that this method of deleting a group conversation on Messenger works on iPhone (iOS) and Android Samsung, Xiaomi, Huawei, Oppo, Realme...
Article updated in May 2022.
How to delete a group on Messenger on iPhone and Android (5 easy steps)
To delete a group chat on Messenger in 2022, you must first delete all members of the group.
After deleting all the members of the group, you must leave it.
By doing so, the group will be permanently deleted.
On Facebook Messenger, there is an option to delete group members.
If you leave the group without deleting everyone, existing members will still be able to chat.
In addition, another member of the group must be assigned the role of administrator.
Therefore, if you wish to delete a group, you must first delete all members of the group.
These are the 5 steps to follow to delete a group on Messenger in 2022:
- Select the "i" (Information) icon of your group conversationSelect "View group members".
- Select "View group members".
- Delete all group members
- Leave the group / Messenger conversation
- Select "Leave this conversation".
With details and screenshotsHere are the 5 steps to follow:
Article updated in May 2022.
1. Select the "i" (Information) icon of your group conversation

First of all, you need to open the Messenger mobile application and log in to your account.
This method works in 2022 for iPhone (iOS) and mobile phones Android Samsung, Xiaomi, Oppo, Realme, Huawei...
You can also use the Facebook Messenger desktop application for this.
For the purpose of this guide, we use the mobile application.
Once you are on Messenger, you need to navigate to the group you want to delete.
Select the "i" icon as "Information at the top right of your screen.
Note that you can only delete a Messenger group if you are an administrator of the group.
2. Select "View group members".

After selecting "i" as the group's "Information", you will be taken to the Group Settings.
Now you will see several categories, including "Theme", "Emojis", "Photos"...
Under the 'Group Info' section, you will see the 'View Group Members' option.
Before deleting the Messenger group, you must first delete all members.
Otherwise, they can always continue to exchange in the group (without you).
To start deleting group members, select the "View group members" option.
3. Delete all members of the group

After selecting "View group members" you will be taken to the "Members" page.
On this page you will see a list of the group members.
Now you have to delete all the members of the group.
You can skip this step if you are the only one who wants to leave the group.
To do this, press a member and select "Remove from group".
Unfortunately, you do not have the option of deleting all members of the group at the same time.
You must therefore delete manually each member of the group.
Repeat the operation as many times as there are members in the group.
When you have finished, all the members of the group have disappeared, except you.
This is the last step:
4. Leave the group / Messenger conversation

After deleting all the members of the Messenger group, you will be the only one left in the list.
You must now delete yourself.
Once you have selected your name, you have several options.
These are "Change nickname in group", "Leave conversation" or "View profile on Facebook".
Select "Leave the conversation" here to leave the Messenger group.
Before leaving the group, make sure there are no more members.
Otherwise, they can always exchange messages in the group!
You just have to confirm definitively your decision to delete the Messenger group conversation:
5. Select "Leave this conversation".

After selecting "Leave conversation", a pop-up message appears:
"This conversation will be archived and you will not receive a new message. If you feel that AAAA has violated our Community Standards, you can report the conversation, and the messages will be reviewed by Facebook.
AAAA being a member(s) of the Messenger group.
With 3 possible choices: "Exit", "Exit and Report" and Cancel
Choose "Exit" to confirm the final deletion of the Messenger group.
The group conversation then disappears from your conversation list in your Messenger account!
Congratulations, you have learned how to easily delete a Messenger group conversation on iPhone or Android (version 2022).
Conclusion
There is no option to delete all members of a group on Messenger at once, so you will need to delete group members individually.
When you delete members of a group, they will no longer be able to trade in that group.
However, they will still be able to see the group in their list of conversations Messenger.
In addition, they will still be able to see previous messages in the group.
*
You will also be interested in our other guides Facebook 2022:
- How to download a voice message on Facebook Messenger?
- How To Delete My Facebook Profile Photo (in 3 clicks)
- How to put Facebook in French?
Do not hesitate to contact us contact if you have any comments or questions on the subject.
You will also like :

Alice SEGUIN
Alice is the founder of Mediaboss.
Passionate about social networksShe assists many companies in their social media strategy, instant messaging, investment, cryptocurrencies...
Find me on my social networks, the Mediaboss Substack and on Pinterest :